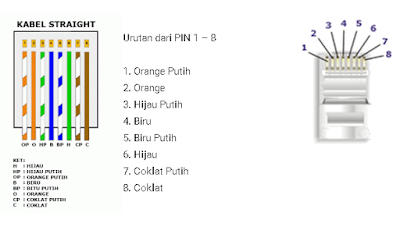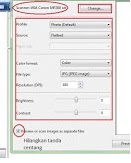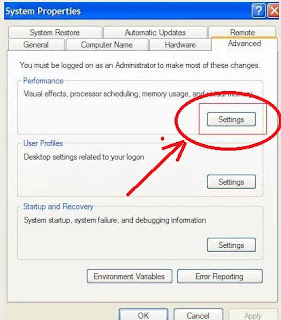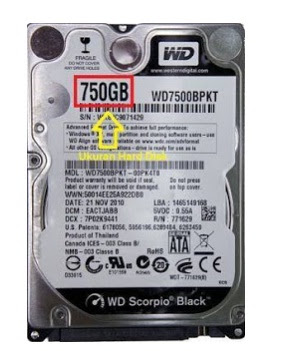Cara Transfer Data dari Hp ke Komputer dan cara mengirim file dari hp ke laptop
Jika kamu mempunyai data data penting dalam smartphone, dan kamu ingin memindahkan data data penting yang ada dalam hp kamu ke komputer atau laptop.Nah, tentunya kamu membutuhkan alat untuk mentransfer data tersebut, seperti halnya alat yang dibutuhkan jika kamu ingin mentransfer data dengan menggunakan kabel data,bluetoth atau perangkat lainya yang bisa menghubungkan smartphone kamu dengan komputer. Sebenarnya cara memindahkan data dari hp ke komputer tidaklah susah,asalkan kamu mempunya alat yang bisa membantu kamu dalam hal memindahkan data yang ada dalam hp kamu.Pada artikel kali ini admin akan memberikan ulasan mengenai bagaimana cara memindahkan data data penting dari HP ke komputer serta cara mudah mentransfer data dari android ke laptop.
Berikut ini admin akan berikan penjelasan bagaimana cara memindahkan data data penting dari HP ke komputer,baik cara memindahkan data dari hp ke komputer melalui kabel data atau mengirim file dari hp ke laptop dengan bluetoth. Hal yang perlu kamu ketahui sebelum melakukan pemindahan data dari hp ke komputer adalah menyediakan Driver dari alat yang kamu gunakan,misalnya kamu menggunakan Bluetoth sebagai media memindahkan data,maka kamu harus menginstall bluetoth terlebih dahulu pada komputer atau laptop yang akan kamu gunakan.Setelah itu install juga driver Bluetoth agar nantinya Bluetoth bisa mengenali perangkat yang akan kamu hubungkan.
Berikut ini penjelasan lebih detail mengenai cara mengirim file dari hp ke komputer atau cara memindahkan data dari hp ke laptop.
- Jika kamu memindahkan data dari HP ke komputer atau mengirim data dari hp ke laptop menggunakan memori card lansung, atau dengan kata lain kamu menggunakan kartu memori sebagai media memindahkan data. Maka hal yang perlu kamu lakukan adalah mematikan Smartphone kamu terlebih dahulu, kemudian cabut memori card kamu, dan pasangkan pada card reader. Kemudian sambungkan card reader ke laptop atau komputer yang akan kamu gunakan sebagai tempat pemindahan data data penting kamu.Tunggulah sampai proses scanning selesai,agar memory card yang kamu sambungkan terbaca oleh system komputer atau laptop.
- Memindahkan data data penting dari HP ke komputer dengan mengunakan media penghubung kabel data.Terkadang jika kamu menggunakan kabel data sebagai media penghubung memindahkan data,maka sebagian kabel data ada yang meminta driver untuk mengenali kabel data tersebut.Jadi sebaiknya kamu sediakan dulu driver kabel data agar pada saat kamu menyabungkan kabel data ke komputer, jika tidak terbaca oleh system maka kamu bisa menginstall Driver kabel data tersebut agar system bisa mendetec kabel data yang kamu gunakan.
- Transfer data menggunakan Bluetoth. Menggunakan Bluetoth sebagai media penghubung untuk memindahkan data dari HP ke komputer atau mengirim file dari HP ke laptop memang agak lama.namun sangat praktis.Kamu hanya perlu menyediakan smartphone yang sudah ada Bluetoth serta laptop yang menggunakan Bluetoth. Silahkan kamu Aktifkan Blueetoth yang ada pada Smartphone dan laptop kamu, maka kedua perangkat akan saling mencari untuk bisa terhubung, jika sudah terhubung maka kamu sudah bisa mengirim file yang akan kamu pindahkan dari HP ke Laptop atau Komputer.
Nah, sangat mudah bukan cara memindahkan data data dari Smartphone ke komputer atau laptop.Semoga dengan ulasan diatas bisa memberikan informasi tambahan buat kamu yang belum mengetahui bagaimana cara mengirim file penting dari HP ke laptop.Admin mohon maaf jika ada salah kata dalam penulisan artikel diatas. Semoga bermanfaat untuk pemirsa pembaca.